Quick Revision for Multimedia and Animation - Vikatu
Unit 1
Multimedia is a type of
medium that allows information to be easily transferred from one location to
another. Multimedia is the presentation of text, pictures, audio, and video with links and tools that allow the user to
navigate, engage, create, and communicate using a computer. Multimedia refers
to the computer-assisted integration of text, drawings, still and moving
images(videos) graphics, audio, animation, and any other media in which any
type of information can be expressed, stored, communicated, and processed
digitally.
Multimedia is being employed in a variety of disciplines,
including education, training, and business.
Applications of Multimedia
Multimedia indicates that,
in addition to text, graphics/drawings,
and photographs, computer information can be
represented using audio, video, and animation. Multimedia is used in:
1. Education
In the subject of education, multimedia is becoming
so popular. It is often used to produce study materials for pupils and to
ensure that they have a thorough comprehension of various disciplines.
Edutainment, which combines education and entertainment, has become highly
popular in recent years. This system gives learning in the form of enjoyment to
the user.
2. Entertainment
The usage of multimedia in films creates a unique
auditory and video impression. Today, multimedia has completely transformed the
art of filmmaking around the world. Multimedia is the only way to achieve
difficult effects and actions.
The entertainment sector makes extensive use of multimedia. It’s particularly
useful for creating special effects in films and video games. The most visible
illustration of the emergence of multimedia in entertainment is music and video
apps. Interactive games become possible thanks to the use of multimedia in the
gaming business. Video games are more interesting because of the integrated
audio and visual effects.
3. Business
Marketing, advertising, product demos,
presentation, training, networked communication, etc, are applications of
multimedia that are helpful in many businesses. The audience can quickly
understand an idea when multimedia presentations are used. It gives a simple
and effective technique to attract visitors’ attention and effectively conveys
information about numerous products. It’s also utilized to encourage clients to
buy things in business marketing.
4. Technology & Science:
In the sphere of science and technology, multimedia
has a wide range of applications. It can communicate audio, films, and other
multimedia documents in a variety of formats. Only multimedia can make live
broadcasting from one location to another possible.
It is beneficial to surgeons because they can rehearse intricate procedures
such as brain removal and reconstructive surgery using images made from imaging
scans of the human body. Plans can be produced more efficiently to cut expenses
and problems.
5. Fine Arts:
Multimedia artists work in the fine arts, combining
approaches employing many media and incorporating viewer involvement in some
form. For example, a variety of digital mediums can be used to combine movies
and operas.
Digital artist is a new word for these types of artists. Digital painters make
digital paintings, matte paintings, and vector graphics of many varieties using
computer applications.
6. Engineering
Multimedia is frequently used by software engineers
in computer simulations for military or industrial training. It’s also used for
software interfaces created by creative experts and software engineers in
partnership. Only multimedia is used to perform all the minute calculations.
Components of Multimedia
Multimedia consists of the following 5 components:
1. Text
Characters are used to form words, phrases, and
paragraphs in the text. Text appears in all multimedia creations of some kind.
The text can be in a variety of fonts and sizes to match the multimedia
software’s professional presentation. Text in multimedia systems can
communicate specific information or serve as a supplement to the information
provided by the other media.
2. Graphics
Non-text information, such as a sketch, chart, or
photograph, is represented digitally. Graphics add to the appeal of the
multimedia application. In many circumstances, people dislike reading big
amounts of material on computers. As a result, pictures are more frequently
used than words to clarify concepts, offer background information, and so on.
Graphics are at the heart of any multimedia presentation. The use of visuals in
multimedia enhances the effectiveness and presentation of the concept. Windows
Picture, Internet Explorer, and other similar programs are often used to see
visuals. Adobe Photoshop is a popular graphics editing program that allows you
to effortlessly change graphics and make them more effective and appealing.
3. Animations
A sequence of still photographs is being flipped
through. It’s a set of visuals that give the impression of movement. Animation
is the process of making a still image appear to move. A presentation can also
be made lighter and more appealing by using animation. In multimedia
applications, the animation is quite popular. The following are some of the
most regularly used animation viewing programs: Fax Viewer, Internet Explorer,
etc.
4. Video
Photographic images that appear to be in full
motion and are played back at speeds of 15 to 30 frames per second. The term
video refers to a moving image that is accompanied by sound, such as a
television picture. Of course, text can be included in videos, either as
captioning for spoken words or as text embedded in an image, as in a slide
presentation. The following programs are widely used to view videos: Real
Player, Window Media Player, etc.
5. Audio
Any sound, whether it’s music, conversation, or
something else. Sound is the most serious aspect of multimedia, delivering the
joy of music, special effects, and other forms of entertainment. Decibels are a
unit of measurement for volume and sound pressure level. Audio files are used
as part of the application context as well as to enhance interaction. Audio
files must occasionally be distributed using plug-in media players when they
appear within online applications and webpages. MP3, WMA, Wave, MIDI, and RealAudio
are examples of audio formats. The following programs are widely used to view
videos: Real Player, Window Media Player, etc.
steps to making the perfect multimedia presentation
For
a static presentation, you would probably load up PowerPoint, Google Slides, or
Keynote and be ready to go. With media elements, however, you’ll have to think
outside the box.
If
you’re incorporating audio, video, animations, or anything else, you’ll
have to find it somewhere. If you want to make it yourself, you’ll need the
tools for it, and some design agencies are better for multimedia than others.
To
help, here are a few award winning presentation software's to consider:
PowerPoint/Google Slides/Keynote
Let’s start with the basics. Each of these classic
presentation tools is quite powerful. They can be used to put together
excellent multimedia presentations.
One
of the classic rookie mistakes in presentations is carefully outlining your
content, but not paying attention to your imagery. Details from even your line
shape need to look professional. Presentation design is a crucial step that
shouldn’t be overlooked. If you happen to have a lot of design know-how, you
can do this yourself. Otherwise, you’re left with three options:
- Use a free template
- Use a paid template
- Hire a professional
(freelancer, agency, or design service)
Color schemes
Ensure
that you’re properly using color theory when designing your slides.
For a business presentation, use colors that are part of your brand identity or
featured in your logo. Tools like Colors can help you generate full
color schemes.
Visual themes
Consider
expressing the message of your presentation with visual themes and metaphors.
For instance, if your message is aspirational, you can use space or mountain
imagery to signify shooting for the stars. If your business is cutting-edge,
circuits and sci-fi imagery can help convey a sense of futurism.
Dynamic imagery:
Pair
different fonts and employ all different types of slides. Consistency is
key, but every slide should be distinctive in some way to keep your audience
invested.
4) Prepare your media
Since
you’ve planned ahead, you probably have a good idea for what media you want to
include in your presentation. Now that your slides are designed, it’s a good
idea to get your multimedia elements ready so you can easily drop them in
during the editing process.
Narration: Pick out your favorite recording
software or DAW (digital audio workstation) and hop to it! For a
professional presentation, you want to make sure your audio is fairly high
quality. Use a large closet or other audio-friendly space for recording if you
don’t have an audio setup.
Music: You can use any music you want for an internal
presentation, but for a public conference, you should definitely seek out
some royalty-free audio.
Video: Whether you’re using pre-recorded or live video,
you’ll want to make sure you have the right setup. As with narration, you’ll
want high-quality sound, along with a decent camera. For live video, try to use
an area with a strong internet connection to ensure you don’t suffer technical
difficulties.
Interactive
elements: Creating these can be part of the slide design
process (for instance, if you’re incorporating a game into your presentation).
Creating these from scratch requires a great deal of technical know-how, but
you can also find lots of pre-made templates out there.
GIFs
and animations: These are also included in many templates,
since they’re such a vital part of creating a dynamic multimedia presentation.
You may consider using animations for clever transitions, to spice
up infographics, or just to add color to your slides.
6) Add your multimedia elements
Once
you’ve got everything laid out, it’s time to add the fun stuff. Keynote,
PowerPoint, and Google Slides all have accessible tools for adding multimedia
elements, as do the other software examples listed above.
While
preparing your media is a challenge, you’ll also have to spend some time
figuring out the best way to integrate them. Technical difficulties can be a
death sentence for any presentation, so you’ll want to prepare in advance to
ensure everything goes smoothly.
Typically,
you’ll be able to control what settings cause the media to play. For instance,
Google Slides lets you set elements to play automatically, manually, or with a
click. Regardless, you should be sure to preview your slideshow and make sure
that everything looks right and plays on cue.
Plain text files are often
made by the most basic text file format, which takes on the ".txt"
extension. These files are often created and edited by Notepad, the text editor
found on every Windows device, or by another text editor. However,
text files can be opened by virtually any document or text editor, including
more powerful applications such as Notepad++, Wordpad, Microsoft Office,
or OpenOffice.
Another place where you can
find plain text is input forms in websites and apps. Many social media
websites, such as Twitter and Instagram, only let you post captions and tweets
as plain text, although there are some exceptions, such as hashtags and emoji.
Therefore, you cannot add any additional formatting to these elements. They are
automatically formatted according to the standards of the website or app. Older
email clients also often have plain text modes, allowing you to send messages
in plain text.
The Benefits of Using Plain Text Files
Many people opt to use plain
text rather than rich text for most of their editing. This practice is
especially common among programmers and developers, who code in languages
constructed with plain text and are used to that environment.
Plain text is simple, easy
to read, and can be read and sent to anyone. It also has none of the device or
software compatibility issues that come with varying fonts. Those are just some
of the reasons why many people use text files over more powerful applications
like Word. There is even a large group of people who use plain text for
all text editing, from creating grocery lists to typing out full-length novels.
Another important use of
plain text files is that they form most of the underlying infrastructure behind
files and web pages. For example, ".ini" files used to keep
configurations for Windows applications are often stored in a plain text format.
This allows you to edit your settings by simply opening them up in Notepad.
Formatted text is text displayed in a special,
specified style. In computer applications, formatting data may be associated
with text data to create formatted text. How formatted text is created and
displayed is dependent on the operating system and application software used on
the computer.
Text formatting data may be qualitative (e.g.,
font family), or quantitative (e.g., font size, or color). It may
also indicate a style of emphasis (e.g., boldface, or italics), or a
style of notation (e.g., strikethrough, or superscript).
The purpose of formatted text is to enhance the
presentation of information. For example, in the previous paragraph, the
italicized words are each followed by examples. At a glance, the reader can
ascertain that there are four special words in the paragraph. The goal is to
help the reader to obtain, understand, and retain the information.
Unformatted
text
Unformatted
text is any text that is not associated with any formatting information. It is
plain text, containing only printable characters, white space, and line breaks.
What
is RTF?
RTF
stands for Rich Text Format. It is a format that allows you to save your
documents in a platform-independent way. RTF files can be opened and edited by
any word processor, such as Microsoft Word or OpenOffice Writer.
RTF
is a file format that allows documents to be saved in a text file format that
is both human and machine-readable. RTF files can be opened in any text editor,
and are often used for exchanging documents between different word-processing
applications. RTF files can also be opened in web browsers, but the formatting
may not be preserved.
One
downside of RTF files is that they don’t always transfer formatting correctly
when opened in different programs. For example, if you create an RTF file in
Microsoft Word and then open it in Google Docs, the formatting may not look
exactly the same.
What
is HTML?
The
preferred markup language for building online pages and web applications is
HTML. With HTML, you can create your own website. Your website can be
interactive by using JavaScript.
The
main difference between RTF and HTML is that RTF is a text-based format while
HTML is a markup language. HTML is used to create structural semantics for
text, such as headings, paragraphs, lists, links, quotes. In contrast, RTF only
supports basic text formatting features.
One
advantage of using HTML to format text is that the code is universal, so your
text will look the same no matter what program you open it in.
Differences
Between RTF and HTML
The
following table highlights the major differences between RTF and HTML −
|
Characteristics |
RTF |
HTML |
|
Founded |
RTF is a document format that was developed by
Microsoft in 1987. |
The World Wide Web's primary language is HTML,
and it was developed in 1990 by Tim Berners Lee |
|
Standard |
It is based on Standard Generalized Markup
Language (SGML) |
It is based on Hyper Text Markup Language (HTML) |
|
Extension |
RTF files can be saved by ".rtf" |
HTML files can be saved by ".html" |
|
Usage |
Used for storing files |
Used to share content |
|
Designed |
RTF is designed for creating formatted documents
that will be read on a screen or printed out on paper |
HTML is designed specifically for displaying
content on a web page. |
|
Support |
RTF supports less image types |
HTML supports a more image types |
|
Specifications |
RTF cannot embed audio and video |
HTML can embed audio and video |
Common
Text Preparation tools:
word
processing programs, such as MS word, word perfect, are useful in creating text
for title that are text intensive. once text is created in a word processing
program, it can easily be copied to a multimedia title.
if
the title is not text intensive, it may be more efficient to use graphics
programs such as CorelDraw, photoshop to create stylish text. both CorelDraw
and photoshop allow coloring the text set font, point size and type style and
various text effects can be applied. You can apply distorting and animation
effect.
font
packages can be purchased that provide a variety of specialized fonts. you can
use font editor ex- fontographer to create your own font or edit some font.
You
can use scanner with optical character reader program to capture the
desired text. you can download electronic file from internet to collect text
and you use object linking and embedding or cut copy paste to bring text.
Conversion
of text from one format to another format
convert
to .doc: open ms word and save as doc
convert
text to doc
convert
rtf
convert
rtf to doc
convert
doc to html: open ms word and choose file save as command from file menu then
select web page from save as type combo box.
What Does Object Linking and Embedding Mean?
Object linking and embedding (OLE) is a
Microsoft technology that facilitates the sharing of application data and
objects written in different formats from multiple sources. Linking establishes
a connection between two objects, and embedding facilitates application data
insertion.
An OLE object may display as an icon. Double
clicking the icon opens the associated object application or asks the user to
select an application for object editing.
Alternatively, an OLE object may display as
actual contents, such as a graph or chart. For example, an external application
chart, such as an Excel spreadsheet, may be inserted into a Word application.
When the chart is activated in the Word document, the chart’s user interface
loads, and the user is able to manipulate the external chart’s data inside the
Word document.
OLE-supported software applications include:
- Microsoft Windows
applications, such as Excel, Word and PowerPoint
- Corel WordPerfect
- Adobe Acrobat
- AutoCAD
- Multimedia applications,
like photos, audio/video clips and PowerPoint presentations.
OLE has certain disadvantages, as follows:
- Embedded objects increase
the host document file size, resulting in potential storage or loading
difficulties.
- Linked objects can break
when a host document is moved to a location that does not have the
original object application.
- Interoperability is
limited. If the embedded or linked object application is unavailable, the
object cannot be manipulated or edited.
Unit
2
Sound
is a pressure wave which is created by a vibrating object. This vibrations set
particles in the surrounding medium (typical air) in vibrational motion, thus
transporting energy through the medium. Since the particles are moving in
parallel direction to the wave movement, the sound wave is referred to as a
longitudinal wave. The result of longitudinal waves is the creation of
compressions and rarefactions within the air.
Sound
attributes:
Amplitude:
The amplitude of the sound wave is measured of the height of the wave.
Amplitude define the sound loud or soft.
Frequency:
The total number of wave produced in one second is called the frequency
of the wave. si unit hertz(Hz)
speed:
The distance by which a compression or refraction of a wave travels per unit
time is called as a sound's speed. Si unit= meter/second.
Crest:
It is the peek of curve.
Trough:
it is the crust of the curve
Wave
length: wave length can be defined as the distance between the two successive
crests or troughs of a wave.
Time
Period: The time taken for one complete oscillation trough a medium is called a
time period.
Pitch:
this depends of the frequency of the vibration of the wave. if the frequency of
the vibration of the wave is higher we say that the sound is shrill and a high
pitch. on the other hand if the sound is said to have a lower pitch then
it has lower frequency of vibration.
A sound effect (or audio
effect) is an artificially created or enhanced sound, or sound process used
to emphasize artistic or other content of films, television shows, live
performance, animation, video games, music, or other media.
Many
of our recorders have the ability to record on two separate channels, including
all SM2s, all SM3s, and the SM4 (non-ultrasonic). These channels are marked as
channel 0, or the left channel, and channel 1, or right. When you configure
these units to record in stereo,
the recordings it saves will contain two channels. If you listen to these files
in a conventional audio player, you will hear both channels simultaneously from
your left and right speakers. If you open the files in Kaleidoscope, you can
switch between viewing and hearing the left and right channels. Using
Kaleidoscope, you can also split these stereo files into two mono,
single-channel files.
Because
the Song Meters listed above can only record on two channels maximum, plugging
in an external microphone will override one of the internal microphones on an
SM3 or SM4. If you plug one SMM-A2 into channel 0 of an SM4, the left channel
will be recorded from that SMM-A2, and the right channel will be recorded from
the right-hand built-in microphone if the recorder is configured for stereo
recording.
This audio file size calculator will help you
estimate how much space an uncompressed audio file will take
up on your computer's storage.
bit rate = bit depth *
sample rate
What is a Sound Card?
Inside
the computer, a sound card is an expansion component that is also referred to
as a soundboard, audio output device, or audio card. It offers audio input and
output capabilities in computers, which can be heard with the help of speakers
or headphones. Although it is not necessary for the computer to have a sound
card, every machine includes it as either built into the motherboard (onboard)
or in an expansion slot. Through a device driver and a software application,
sound cards make capable of configuring and utilizing.
Usually,
an input device, a microphone, is attached to receive audio data, while
speakers or headphones are generally used to output audio data. Most headphones
use the size of 3.5 mm minijacks, which are the size of the connector. Through
an optical audio port like a Toslink connector or with the help of a standard
TRS (tip-ring-sleeve) connection, digital audio input and output are supported
by some sound cards. The conversion of incoming digital audio data into analog
audio is the primary function of a sound card through which speakers make
capable of playing sound. In the reverse case, from the microphone, the analog
audio data is converted into digital data by the sound card. These data can be
hold on the computer device as well as modified with the help of using audio
software.
While
many machines may contain an actual card that exists in a PCI slot, but the
sound card is also part of the motherboard in some computers. Also, you can
install a new sound card (professional sound card) if you really need to
enhance more audio capabilities to your computer. Professional sound cards may
have more inputs and outputs and have the capability of supporting advanced
sampling rates, like 192 kHz rather than 44.1 kHz. Instead of 3.5 mm, some
sound cards may include 1/4 in. connectors that accommodate most instrument
outputs.
Sound Card Description
A
sound card is a hardware in rectangular shape that contains different ports on
the side to connect audio devices, like a speaker, and also has multiple
contacts on the bottom of the card. As the motherboard, peripheral cards and
case are designed with compatibility in mind; therefore, at the time of
installing the sound card it just fits outside the back of the case. This makes
it capable of easily available for use. You also have an option with a sound
card to plug microphones, headphones, and also other audio devices into your
computer; because there are also USB sound cards available. Also, you
can plug it directly into a USB port with the help of a small
adapter.
Types of Sound Cards
Motherboard Sound Chips
The
sound cards were costly add-on cards when they were introduced for the first
time. Its cost was hundreds of dollars. When the computer sound technology
became available at a low price, miniaturization technology allowed computer
hardware manufacturers to produce sound into a single chip. In modern times,
there is a rare chance to find a computer not containing motherboard sound
chip. Even if they only contain a separate sound card. The motherboard sound
chips made sound card affordable for all computer owners. You can identify if
your system has a motherboard sound chip.
Standard Sound Cards
Inside
the computer, a standard sound card connects to one of the slots. Using a sound
card rather than motherboard sound chip, offer a benefit as it contains its own
processor chips. And, a motherboard sound chip produce sound on the basis of
the computer processor. When playing games, a standard sound card offers better
performance as it creates less of a load on the main processor.
External Sound Adapters
An
external sound adapter has all the same features like standard sound card. It
is a small box that enables connection to computer with the help of USB or
FireWire port, instead of an internal expansion slot. Sometimes, it contains a
feature that is not included by a standard sound card, such as physical volume
control knobs and extra inputs and outputs. As compared to the standard sound
card, it is much easier to move an external sound adapter to a new computer.
Also, with USB or FireWire expansion slots, it is the only way to upgrade the
sound of a laptop.
Uses of a sound card
The
primary use of a sound card is to provide sound that you hear from playing
music with varying formats and degrees of control. The source of the sound may
be in the form of streamed audio, a file, CD or DVD, etc. There
are many applications of a computer where a sound card can be used, which areas
are as follows:
- Games.
- Voice recognition.
- Watch movies.
- Creating and playing MIDI.
- Educational software.
- Audio and video conferencing.
- Business presentations.
- Record dictations.
- Audio CDs and listening to music.
- Sound Cards and Audio Quality
Instead of having a sound expansion cards, many
modern cards have the same technology integrated directly onto the motherboard.
These cards are known as on-board sound cards. But this configuration makes
slightly less powerful audio system and allows for a less expensive computer.
Almost, this way is appropriate for all computer users. Usually, dedicated
sound cards are necessary for the serious audio professional. To share a common
ground wire, since most of the desktop computers are set up for the front-facing
headphone jacks and ports. So, if you also have USB devices plugged in, you may
hear static in your headphones.
- WHAT IS FM SYNTHESIS?
FM synthesis is short for frequency modulation synthesis.
Simply put, FM synthesis uses one signal called, the “modulator” to
modulate the pitch of another signal, the “carrier”, that’s in the
same or a similar audio range.
This creates brand new frequency information in the resulting sound, changing
the timbre without the use of filters.
For clarity’s sake, “timbre” is the distinctive character of a sound. The
timbre of a sound depends upon its frequency content. The frequencies present
in a piano sound, for example, are different than those in a guitar sound, even
at the same pitch and level. This is what makes them sound different.
What Does Wavetable Synthesis Mean?
Wavetable synthesis is a method for generating
sounds from signals of a digital nature. The technique stores digital sound
samples from various sources, which can later be modified, enhanced or combined
for reproducing sounds. Wavetable synthesis is considered one of the oldest
methods for generating sounds from computers. It differs from simple PCM sample
playback because wavetable synthesis relies on looping over the buffer instead
of simply a “read once” method. However, wavetable synthesis is similar in many
ways to simple digital sine wave generation and digitally controlled oscillator
function. Wavetable synthesis is widely used in many areas such as in
production of sinusoidal signals.
What
is MIDI (Musical Instrument Digital Interface)?
Musical
Instrument Digital Interface (MIDI) is a standard to transmit and store music,
originally designed for digital music synthesizers. MIDI does not
transmit recorded sounds. Instead, it includes musical notes, timings and pitch
information, which the receiving device uses to play music from its own sound
library.
Before MIDI, digital piano keyboards, music
synthesizers and drum machines from different manufacturers could not talk to
each other.
MIDI was developed in the early 1980s to provide
interoperability between digital music devices. It was spearheaded by the
president of Roland instruments and developed with Sequential Circuits, an
early synthesizer company that Yamaha purchased in 1987. Other early adopters
included Yamaha, Korg, Kawai and Moog.
The first MIDI-compatible instruments were released
in 1983.
What Is An MP3 File?
An MP3 file is an audio
file that uses a compression algorithm to reduce the overall file size. It's
known as a "lossy" format because that compression is irreversible
and some of the source's original data is lost during the compression. It's
still possible to have fairly high quality MP3 music files, though. Compression
is a common technique for all types of files, whether it be audio, video, or
images to reduce the amount of storage they take up. While a 3-minute lossless
file, such as Waveform Audio file (WAV), can be around 30 MB in size,
the same file as a compressed MP3 would only be around 3 MB. That's a 90%
compression that retains near CD quality!
What is 3D Audio?
3D Audio is an umbrella term for a number of
immersive audio technologies that aim to surround the listener with
sound.
The goal is to reproduce audio in a way that
replicates the way we hear sound in the real world, especially when compared to
the mono and stereo experiences most have become accustomed to.
Sound Recording And Sound editing:
Audacity is a free and open-source digital audio
editor and recording application software, available for Windows, macOS, Linux,
and other Unix-like operating systems. As of December 6, 2022, Audacity is the
most popular download at FossHub, with over 114.2 million downloads since March
2015.
Advantages
1. Free to use for your projects.
2. Compatible with multiple operating systems
like Windows, Apple, and Linux.
3. A small-sized software package that requires
less storage space.
4. It is an open-source platform with strong
community backing, constantly striving for enhanced performance.
Features of Audacity
- Record live sound and audio playback on a PC.
- Convert music tapes and save them to MP3 o CD.
- Edit multiple audio formats such as MP2, MP3, AIFF, WAV, and FLAC.
- Take different sound documents and duplicate, cut, blend, or graft
them together.
- Change the pitch or speed of a sound recording.
- It can be used for various uses, from creating interviews, working
on voiceovers, editing music, or anything else involved with voice or
sound. If you are in a music band, you can use Audacity to release demos
of your songs. If you are new to exploring Audacity, you can begin by
searching for online tutorials about its usage. You will find plenty of
resources on YouTube and online forums about instructions on mastering
Audacity.
- Sound Forge is a digital audio editing suite by Magix Software
GmbH, which is aimed at the professional and semi-professional markets.
There are two versions of Sound Forge: Sound Forge Pro 12 released in
April 2018 and Sound Forge Audio Studio 13 released in January 2019
THE
IMPORTANCE OF VIDEO AND IMAGES
Video and images are incredibly important in
capturing audience attention and cannot be underestimated in our increasingly
visual world.
The ease in which we can produce, edit and
share images, video, graphics and words makes it simpler than ever to create
engaging content. The combination of images or video and an attention-grabbing
headline can stop viewers from moving on.
With the growth of social media platforms like
Facebook, Instagram, Tumblr and Pinterest, it is important to use images and
video for your company’s marketing and public relations strategies.
Pictures and video help to grab our attention
and can incentivise a viewer to continue through the article or video. Bright
colours capture our attention along with content which is funny, unusual,
provocative, surprising and/or eye-catching.
An image or video that makes the viewer want
to know more or find out what’s next is the best way to attract and maintain
attention.
Additionally, sometimes conveying a complex
message can be difficult. A larger image with a mix of text and smaller visuals
(also known as an infographic) can help explain these tough concepts without
taking up too much space (see image).
On social media platforms, quality attention
grabbing images can keep a viewer engaged. It is better to steer clear of
common stock photography and use high quality unique images. Images and
graphics can help significantly in sharing and views.
Beautiful images are important for your
audience but having accurate photo descriptions is also useful for better
search engine optimisation. By having accurate captions, you can take advantage
of the search engine traffic related to your image.
With high levels of phone use, it is also
useful to check how images will appear on phones or tablets, to ensure the
image is correctly displayed. Make sure you resize the image if needed in order
to better suit the platform you are using.
Simple images and video are an effective
choice, and conceptual or artistic content should be used when you wish to
provoke an emotional response.
Raster images use bit maps to store information. This means a large file
needs a large bitmap. The larger the image, the more disk space the image file
will take up. As an example, a 640 x 480 image requires information to be
stored for 307,200 pixels, while a 3072 x 2048 image (from a 6.3 Megapixel
digital camera) needs to store information for a whopping 6,291,456 pixels. We
use algorithms that compress images to help reduce these file sizes. Image
formats like jpeg and gif are common compressed image formats. Scaling down
these images is easy but enlarging a bitmap makes it pixelated or simply
blurred. Hence for images that need to scale to different sizes, we use vector
graphics.
File extensions: .BMP, .TIF, .GIF, .JPG
Making use of sequential commands or mathematical statements or programs
which place lines or shapes in a 2-D or 3-D environment is referred to as
Vector Graphics. Vector graphics are best for printing since it is composed of
a series of mathematical curves. As a result vector graphics print crisply even
when they are enlarged. In physics: A vector is something that has a magnitude
and direction. In vector graphics, the file is created and saved as a sequence
of vector statements. Rather than having a bit in the file for each bit of line
drawing, we use commands which describe a series of points to be connected. As
a result, a much smaller file is obtained.
File extensions: SVG, EPS, PDF, AI, DXF
Difference between regular
graphics and interlaced graphics
The main difference between regular graphics and interlaced graphics is the way they are displayed on a screen. Regular graphics, also known as non-interlaced graphics, are displayed on a screen by drawing every line of the image in sequence from top to bottom. This produces a smooth, flicker-free image that is easy to view. In contrast, interlaced graphics are displayed by drawing every other line of the image in sequence from top to bottom. This produces an image that appears to flicker, and it can be harder to view for some people. Interlacing is often used in television and video displays to reduce the amount of data that needs to be transmitted, but it is less common in computer displays.
Capturing images can be done through various
methods, each employing different technologies and mechanisms. Here are some
common image capturing methods:
1. Digital Cameras:
- Compact Digital Cameras: These
are small, portable cameras with built-in lenses.
- Digital Single-Lens Reflex
(DSLR) Cameras: Higher-end cameras with interchangeable lenses and
advanced features.
- Mirrorless Cameras: Similar
to DSLRs but without the mirror mechanism, making them more compact.
2. Smartphones:
- Built-in Cameras: Most
smartphones are equipped with built-in cameras that capture images and videos.
- Multiple Lenses: Some
smartphones have multiple lenses for different purposes, such as wide-angle or
telephoto.
3. Webcams:
- Integrated Webcams: Built
into laptops, monitors, or external devices for video conferencing and simple
image capture.
4. Action Cameras:
- Designed for Action Shots: Compact
and rugged cameras designed for capturing action and adventure activities.
5. Drones:
- Equipped Cameras: Drones
often have built-in cameras for capturing aerial images and videos.
6. CCTV Cameras:
- Closed-Circuit Television
Cameras: Used for surveillance and security,
capturing images in specific locations.
7. Scanner:
- Flatbed Scanners: Used
for scanning physical documents or images into digital formats.
8. Satellite Imagery:
- Satellite Cameras: Capture
images of Earth from space for various purposes, including mapping and
environmental monitoring.
9. Medical Imaging Devices:
- X-ray Machines, MRI, CT
Scanners: Used in the medical field for capturing
internal images of the human body.
10. Digital Image Sensors:
- CCD (Charge-Coupled Device)
and CMOS (Complementary Metal-Oxide-Semiconductor) Sensors: Found
in various cameras, converting light into digital signals.
11. Thermal Imaging Cameras:
- Infrared Cameras: Capture
heat signatures rather than visible light, used in applications like night
vision and industrial inspections.
12. 3D Scanning:
- Structured Light Scanning,
Laser Scanning: Capture three-dimensional information of
objects or environments.
13. Motion Cameras:
- High-Speed Cameras: Capture
fast-moving events with high frame rates for slow-motion playback.
14. Pinhole Cameras:
- Basic Optical Devices:
Use a small hole to project an inverted image onto a surface, often used for
educational purposes.
15. Hybrid Imaging Devices:
- Combination of
Technologies: Some devices combine different imaging
technologies for specific applications.
These methods vary in terms of purpose,
technology, and application, catering to a wide range of needs from personal
photography to industrial and scientific imaging.
RGB stands for Red, Green, Blue, and it refers to a color model in which colors are represented as combinations of these three primary colors. In the RGB color model, colors are created by varying the intensity of each of the three primary colors. Each color is represented by a set of three values, usually in the range of 0 to 255, indicating the intensity of red, green, and blue.
For example, the color black is represented as (0, 0, 0), indicating zero intensity for red, green, and blue. White is represented as (255, 255, 255), indicating maximum intensity for all three colors. Other colors are created by mixing different intensities of red, green, and blue.
The
RGB color model is widely used in electronic displays, such as computer
monitors, television screens, digital cameras, and other devices that produce
colored light. It is an additive color model, meaning that colors are created
by adding different intensities of light.
CMYK
stands for Cyan, Magenta, Yellow, and Key (black). It is a subtractive color
model used in color printing. Unlike the RGB color model, which is additive and
used in electronic displays, the CMYK model is subtractive and is used in the
printing process.
In
CMYK, colors are created by subtracting varying percentages of light-absorbing
inks—cyan, magenta, yellow, and black—from a white background. Each color is
represented by a set of four values, typically expressed as percentages. Here's
a brief overview of each ink's role:
1.
Cyan (C):Absorbs red light.
2.
Magenta (M): Absorbs green light.
3.
Yellow (Y): Absorbs blue light.
4.
Key (K): Represents black, used for detail and to improve color depth. It is
labeled "K" to avoid confusion with "B" for blue.
By
combining different percentages of these inks, a wide range of colors can be
achieved for printing purposes. CMYK is commonly used in color printing for
items such as magazines, brochures, posters, and other printed materials. It's
important to note that the CMYK color space is not as expansive as the RGB
color space, so there are some colors that can be represented in RGB but are
challenging to reproduce accurately in CMYK. This is a consideration when
designing graphics or images for both digital and print media.
1.
Hue:
- Hue is the type of color, often described as the name of the color
itself (e.g., red, green, blue).
- It represents where a color falls on the color wheel.
2.
Saturation:
- Saturation refers to the intensity or vividness of a color.
- A highly saturated color is vivid and intense, while a desaturated
color is more muted or grayscale.
3.
Brightness (or Value):
- Brightness, also known as value or lightness, refers to how light or
dark a color is.
- It is the measure of the amount of black or white mixed with a color.
These
three components—hue, saturation, and brightness—are often used together to
describe and manipulate colors in various color models. One common color model
that incorporates these concepts is the HSB/HSV model, where:
-
H (Hue) is represented as an angle around a color wheel.
-
S (Saturation) is the intensity or purity of the color.
-
B (Brightness) represents the lightness or darkness of the color.
It's
important to note that different color models may use slightly different terms
or representations, but the fundamental concepts of hue, saturation, and
brightness are widely used in the study and application of color.
When
referring to the attributes of image size, several key characteristics come
into play. These attributes are essential for describing the dimensions and
resolution of an image. Here are some common attributes associated with image
size:
1.
Width and Height:
- The width and height of an image represent the dimensions of the image
in pixels or other units. For example, an image with dimensions 800 x 600
pixels has a width of 800 pixels and a height of 600 pixels.
2.
Resolution:
- Resolution refers to the amount of detail in an image and is often
measured in pixels per inch (PPI) or dots per inch (DPI). Higher resolution
generally means more detail, but it also results in larger file sizes. Common
resolutions for web images are 72 or 96 PPI, while print images may require
higher resolutions, such as 300 DPI.
3.
Aspect Ratio:
- The aspect ratio is the proportional relationship between the width and
height of an image. Common aspect ratios include 4:3 (standard television),
16:9 (widescreen television), and 3:2 (common in photography).
4.
File Size:
- The file size is the amount of digital storage space an image occupies.
It is measured in bytes, kilobytes (KB), megabytes (MB), or gigabytes (GB).
File size is influenced by factors such as image dimensions, color depth, and
compression.
5.
Color Depth:
- Color depth, also known as bit depth, determines the number of colors
that can be represented in an image. Common color depths include 8-bit (256
colors), 24-bit (16.7 million colors), and 32-bit (with an additional alpha
channel for transparency).
6.
File Format:
- The file format specifies how image data is stored. Common image file
formats include JPEG, PNG, GIF, and TIFF. Each format has its own compression
methods, transparency support, and other features.
7.
Pixel Count:
- The total number of pixels in an image is referred to as the pixel
count. It is calculated by multiplying the width and height of the image. For
example, an image with dimensions 1200 x 800 pixels has a pixel count of
960,000 pixels.
Understanding
these attributes is crucial when working with images, whether for digital
media, print, or other applications. Adjusting these parameters can impact the
visual quality, file size, and suitability of an image for specific purposes.
Image Format describes how data related to the image will be stored. Data can
be stored in compressed, Uncompressed, or vector format. Each format of the
image has a different advantage and disadvantage. Image types such as TIFF are
good for printing while JPG or PNG, are best for the web.
·
TIFF(.tif, .tiff) Tagged Image File Format
this format store image data without losing any data. It does not perform any
compression on images, and a high-quality image is obtained but the size of the
image is also large, which is good for printing, and professional printing.
·
JPEG (.jpg, .jpeg) Joint Photographic
Experts Group is a loss-prone (lossy) format in which data is lost to reduce
the size of the image. Due to compression, some data is lost but that loss is
very less. It is a very common format and is good for digital cameras, nonprofessional
prints, E-Mail, Powerpoint, etc., making it ideal for web use.
·
GIF (.gif) GIF or Graphics
Interchange Format files are used for web graphics. They can be animated and
are limited to only 256 colors, which can allow for transparency. GIF files are
typically small in size and are portable.
·
PNG (.png) PNG or Portable Network
Graphics files are a lossless image format. It was designed to replace gif
format as gif supported 256 colors unlike PNG which support 16 million colors.
·
Bitmap (.bmp) Bit Map Image file is
developed by Microsoft for windows. It is same as TIFF due to lossless, no
compression property. Due to BMP being a proprietary format, it is generally
recommended to use TIFF files.
·
EPS (.eps) Encapsulated PostScript
file is a common vector file type. EPS files can be opened in applications such
as Adobe Illustrator or CorelDRAW.
·
RAW Image Files (.raw, .cr2, .nef, .orf, .sr2) These Files are
unprocessed and created by a camera or scanner. Many digital SLR cameras can
shoot in RAW, whether it be a .raw, .cr2, or .nef. These images are the
equivalent of a digital negative, meaning that they hold a lot of image
information. These images need to be processed in an editor such as Adobe
Photoshop or Lightroom. It saves metadata and is used for photography.
What is a DIB file?
A Device-Independent bitmap (DIB) is a raster
image file that is similar in structure to the standard Bitmap
files(BMP/image/bmp/)). It contains a color table that describes the mapping of
RGB colors to the pixel values. This enables DIB to represent image on any
device. It can be opened with almost all applications that can open a standard
BMP file on Windows as well as macOS. DIB are binary files and have a complex
file format similar to BMP. DIB images are independent of the output
capabilities of rendering devices in terms of color depth and pixel-per-inch.
What is in a CIF file?
Crystallographic Information
File (CIF) is a standard text file format for
representing crystallographic information, promulgated by the
International Union of Crystallography (IUCr).
What is a PIC file?
Bitmap image created by IBM
Lotus or a variety of other applications; possible programs include Advanced
Art Studio, Micrograft Draw, and Softimage 3D; should not be confused with
the .PICT format.
What is image masking?
Image masking is an
extremely useful technique to edit your images in a non-destructive way. With
image masking, you can “conceal and reveal,” meaning you can hide portions of
your image and display other portions, allowing you much more flexibility in how
you edit your images. So, here are a few types of image masking techniques and
some use cases to inspire your editing workflow.
UNIT 3
What are examples of video
files?
Over
the history of computers, many different video file formats were used for
videos. Below lists popular types of video file formats.
- .MP4
- .WMV
- .AVI
- .MOV
- .3GP
- .WebM
- .FLV
Analog video refers to the transmission or storage
of video signals in an analog format, where the information is represented by
continuously varying electrical voltages or other analog signals. This is in
contrast to digital video, where information is represented in discrete,
digital form as a series of ones and zeros.
Analog video was the standard for many years before
the widespread adoption of digital technology. In the context of television,
analog video signals were used for over-the-air broadcasts and cable
transmissions. Analog video signals can also be found in older video recording
formats such as VHS (Video Home System) tapes and analog camcorder tapes.
The key characteristics of analog video include:
1. Continuous Signal: Analog video signals are
continuous and vary smoothly over time. Changes in the signal correspond
directly to changes in the visual content.
2. Signal Quality: Analog signals may degrade over
long distances or suffer from interference, resulting in a decrease in signal
quality. This degradation can manifest as visual artifacts such as snow or
ghosting.
3. Resolution: Analog video systems have a limited
resolution compared to modern digital video. Standard analog television, for
example, had lower resolution compared to high-definition digital television
Digital video refers to the representation, transmission,
and storage of video signals in a digital format. In this context,
"digital" refers to the use of discrete, binary code—combinations of
ones and zeros—to represent visual information. Digital video has become the
standard in modern technology, offering several advantages over analog video.
Here are some key characteristics of digital video:
1. Discrete Representation: Digital video
represents visual information as a series of discrete data points, typically in
the form of pixels. Each pixel is assigned a specific digital value, which
collectively forms the image.
2. Compression: Digital video often uses
compression algorithms to reduce file sizes without significantly sacrificing
quality. Common video compression standards include MPEG (Moving Picture
Experts Group) formats.
3. Resolution: Digital video can achieve higher
resolutions compared to analog video, providing clearer and more detailed
images. Resolutions are often expressed in terms of pixels (e.g., 1920x1080 for
Full HD).
4. Flexibility: Digital video allows for easy
editing, manipulation, and enhancement of content using software tools. It also
supports various multimedia elements, such as text, graphics, and audio, within
the same digital file.
5. Storage and Reproduction: Digital video can be
stored on various digital media (hard drives, solid-state drives, optical
discs) and easily copied or transferred without loss of quality. Digital video
files can also be streamed over networks.
6. Transmission: Digital video is commonly used in
broadcasting, cable television, and online streaming services. It enables
efficient transmission over digital communication channels.
7. Signal Quality: Unlike analog signals that may
degrade over long distances, digital signals can be transmitted over long
distances without loss of quality, assuming appropriate error correction
measures are in place.
Popular digital video formats include AVI, MP4,
MOV, and MKV, among others. Digital video has become the standard in consumer
electronics, including televisions, cameras, smartphones, and streaming
services, as well as in professional video production and broadcasting. The
transition to digital video has significantly improved the quality,
accessibility, and versatility of visual media.
What is NTSC?
Definition
NTSC is the color television standard established
by the National Television Standards Committee in the United States in 1953.
The NTSC standard's distinguishing feature was that it added color to the
original 1941 black and white television standard in such a way that black and
white TVs continued to work.
Another distinguishing characteristic was that
NTSC's dependency on accurate phase meant that it was difficult to maintain the
color as the signal was transmitted and processed. Television engineers often
joke that NTSC stands for "Never Twice the Same Color."
The NTSC standard adds a color subcarrier which is
quadrature-modulated by two color-difference signals and added to the luminance
signal. The genius of the system is that black and white TVs ignore the color
components, which are beyond the black and white signal's bandwidth.
The NTSC color subcarrier reference is 3.579545MHz.
The horizontal sync rate (H) was adjusted slightly from the black and white
standard's 15.750kHz such that the color subcarrier is 455/2 times H. The
vertical rate is Fv = Fh x 2/525.
What is PAL?
Definition
Phase alternate line: A television standard used in
most of Europe.
Similar to NTSC, but uses subcarrier phase
alternation to reduce the sensitivity to phase errors that would be displayed
as color errors. Commonly used with 626-line, 50Hz scanning systems, with a
subcarrier frequency of 4.43362MHz.
HDTV
What is an HDTV?
Definition
High-definition television (HDTV) is an all-digital
system for transmitting a TV signal with far greater resolution than the analog
standards (PAL, NTSC, and SECAM).
A high-definition television set can display
several resolutions, (up to two million pixels versus a common television set's
360,000). HDTV offers other advantages such as greatly improved color encoding
and the loss-free reproduction inherent in digital technologies.
Synonyms
High-Definition Television
Video capturing involves
recording visual information using various tools and devices. Here's a brief
overview of some key aspects related to video capturing:
1.Cameras: - Traditional Cameras: Digital cameras and DSLRs are
commonly used for high-quality video capture. They offer manual control over
settings like aperture, shutter speed, and ISO. - Camcorders:
Specifically designed for video recording, camcorders are portable and often
come with built-in microphones. - Action Cameras: Compact and durable,
these cameras are suitable for capturing dynamic footage in extreme conditions.
2.Smartphones and Tablets: - Modern smartphones and tablets often
have high-quality cameras capable of recording high-definition videos. There
are also various apps available for enhancing video capture on mobile devices.
3.Webcams: - Built-in or external webcams are commonly used for
video conferencing, streaming, and creating online content.
4.Accessories: - Tripods: Essential for stable shots, tripods come
in various sizes and styles. - Microphones: External microphones
can improve audio quality significantly. - Lighting: Good lighting
is crucial for high-quality video. You may use natural light, studio lights, or
portable LED lights. - Stabilizers and Gimbals: These devices help
reduce shake and ensure smooth footage, especially during handheld shooting.
5.Capture Cards - For professional video capture from external
sources (like cameras) to a computer, capture cards are often used.
6. Software - Video Editing Software: After capturing video,
editing software like Adobe Premiere Pro, Final Cut Pro, or DaVinci Resolve can
be used for post-production.
7. Streaming Devices - Devices like the Elgato HD60 S are used for
capturing and streaming gameplay or other content from gaming consoles.
8. Storage - Adequate storage, such as external hard drives, is
crucial for storing large video files.
9. Media Formats - Different devices and platforms may require
specific video formats. Common formats include MP4, AVI, MOV, and MKV.
When capturing video, consider factors like resolution, frame rate, and
lighting to ensure the best results. Whether you're creating content for
personal use, social media, or professional projects, the right combination of
equipment and techniques can make a significant difference in the quality of
your videos.
Video capturing involves various techniques to ensure high-quality and visually
appealing footage. Here are some key techniques to consider:
1. Stable Shots - Use a tripod or stabilizer to avoid shaky
footage. Smooth and stable shots contribute to a more professional look.
2. Framing and Composition - Follow the rule of thirds for balanced
composition. Place key elements along the intersections of the grid
lines. - Consider the foreground, midground, and background to add
depth to your shots. - Experiment with different angles and
perspectives to make your footage visually interesting.
3. Focus - Ensure proper focus on the subject. Most cameras and
smartphones have autofocus, but manual focus can provide more control.
- Use focus tracking when capturing moving subjects.
4. Exposure - Adjust exposure settings (aperture, shutter speed,
ISO) based on the lighting conditions. Avoid overexposed or underexposed
footage. - Use exposure lock or manual mode for better control.
5. White Balance - Set the white balance according to the lighting
conditions to avoid color casts. Automatic white balance may not always be
accurate.
6. Frame Rate - Choose an appropriate frame rate for your project.
Common frame rates include 24fps for a cinematic look, 30fps for standard
video, and higher frame rates for smooth motion.
7. Panning and Tilting - Practice smooth panning and tilting
movements for dynamic shots. Use a tripod or a fluid head for controlled
motion. - Avoid abrupt movements that can be distracting.
8. Zooming - Use zoom sparingly. Consider physically moving closer
to the subject instead of relying on digital zoom, which can reduce image
quality.
9. Lighting - Natural light is often preferable, but if using
artificial lighting, diffuse it to avoid harsh shadows. - Consider
the direction of light for more flattering results.
10. Audio Quality - Good audio is essential for video. Use an
external microphone for better sound quality, especially in noisy
environments. - Monitor audio levels to prevent distortion.
11. Slow Motion and Time-Lapse - Experiment with slow-motion and
time-lapse techniques to add creativity to your videos.
12. Planning and Storyboarding - Plan your shots in advance.
Storyboarding can help visualize the sequence of shots for a more cohesive
narrative. - Be mindful of continuity between shots.
13. Post-Processing - Use video editing software for
post-processing. This includes color correction, cutting unnecessary footage,
adding transitions, and incorporating music or sound effects.
By combining these techniques and experimenting with different approaches, you
can enhance the overall quality and impact of your video content. Practice and
continuous learning are key to improving your video capturing skills.
Audio Video Interleave, known by its acronym AVI, is a multimedia container format introduced by Microsoft in November
1992 as part of its Video for Windows technology. AVI files can contain both
audio and video data in a file container that allows synchronous
audio-with-video playback. Like the DVD video format, AVI files support
multiple streaming audio and video, although these features are seldom used.
Most AVI files also use the file format extensions developed by the Matrox
OpenDML group in February 1996. These files are supported by Microsoft, and are
unofficially called "AVI 2.0".
What Is an MPEG File?
Developed by the Moving Picture Experts Group,
the same people that brought you such formats as MP3 and MP4,
MPEG is a video file format that uses either MPEG-1 or MPEG-2 file compression
depending on how it will be used.
Editing a video involves manipulating and arranging
video clips to create a final product. Here's a general guide on how to edit a
video:
1. Choose Your Editing Software:
- Select a video editing software that
suits your needs and skill level. Some popular options include Adobe Premiere
Pro, Final Cut Pro, iMovie, DaVinci Resolve, and HitFilm Express. Choose one
that fits your budget and requirements.
2. Import Your Footage
- Open your chosen video editing
software and import the video clips you want to edit. This is usually done by
selecting "Import" or "Import Media" and navigating to the
location of your video files.
3. Organize Your Clips
- Create a project and organize your
clips in the order you want them to appear. You can usually do this by dragging
and dropping clips onto a timeline.
4. Trim and Cut Clips
- Use the cutting tool to trim and cut
your clips. Remove any unnecessary or unwanted parts. This is often done by
setting in and out points and deleting the selected portion.
5. Add Transitions
- To make your video flow smoothly,
you can add transitions between clips. Common transitions include fades,
dissolves, wipes, and slides. Drag and drop these transitions between clips on
the timeline.
6. Add Music and Sound
- If you want background music or
other audio elements, import your audio files and place them on a separate
audio track. Adjust the volume levels as needed.
7. Add Text and Graphics
- Include titles, captions, and
graphics as necessary. Most video editing software provides tools to add text
overlays or graphics. You can customize the font, size, color, and position.
8. Apply Effects and Filters
- Enhance your video with effects and
filters. Adjust color correction, brightness, contrast, and apply any creative
effects you desire. Many video editing programs offer a variety of built-in
effects.
9. Review and Preview
- Regularly preview your video to
check the flow, transitions, and overall quality. Make adjustments as needed.
10. Export Your Video
- Once you're satisfied with your
edits, export your video in the desired format. Choose settings such as
resolution, frame rate, and compression options. Different platforms may have
specific requirements for video uploads.
11. Save Your Project
- Save your project file in the
native format of your video editing software. This allows you to make future
edits without losing your work.
Remember that the specifics of these steps may vary
depending on the software you're using, so refer to the user guide or help
documentation provided by the software for more detailed instructions.
Creating a movie involves various tools for
different stages of the filmmaking process, from pre-production to
post-production. Here are some commonly used tools for movie making:
1. Screenwriting
- Final Draft, Celtx, and WriterDuet:
These are popular screenwriting software tools that help writers format scripts
according to industry standards.
2. Pre-Production
- ShotPro: This app allows filmmakers
to create storyboards and animatics, helping with shot planning.
- StudioBinder and Celtx: These tools
help with production scheduling, script breakdowns, and collaboration among the
production team.
3. Camera and Filming
- Cameras: Depending on your budget,
you might use professional cameras like those from RED or ARRI, or more
consumer-friendly options like the Canon EOS series or the Sony Alpha series.
- Tripods and Stabilizers: Tools like
the DJI Ronin or Zhiyun Crane can stabilize shots, and tripods provide a stable
base for stationary shots.
4. Lighting:
- Aputure, Godox, and Arri Lights:
These brands offer a variety of lighting solutions for different setups and
budgets.
5. Sound Recording:
- Zoom H6, Rode NTG series, and
Sennheiser microphones: These tools are commonly used for high-quality audio
recording on set.
6. Editing:
- Adobe Premiere Pro, Final Cut Pro,
DaVinci Resolve: Professional video editing software for cutting and arranging
video clips, adding effects, and refining the final product.
7. Visual Effects (VFX) and Animation:
- Adobe After Effects, Blender: After
Effects is widely used for motion graphics and visual effects. Blender is a
free and open-source 3D creation suite that includes a powerful video editor.
8. Color Grading:
- DaVinci Resolve, Adobe SpeedGrade:
These tools allow you to adjust the color and tone of your footage to achieve a
desired look.
9. Audio Editing:
- Adobe Audition, Audacity: Tools for
refining and editing audio tracks, including dialogue, music, and sound
effects.
10. Music and Sound Effects:
- Artlist, Epidemic Sound,
Soundstripe: These are platforms where you can find licensed music and sound
effects for your film.
11. Distribution and Screening:
- FilmFreeway: A platform for
submitting films to festivals.
- Vimeo, YouTube: Platforms for
sharing and distributing your finished film.
Remember that the choice of tools can depend on
your specific needs, budget, and the scale of your project. Always check for
the latest versions and reviews to ensure compatibility and functionality.
UNIT 4
What is animation?
Animation is a
method of photographing successive drawings, models, or even puppets, to create
an illusion of movement in a sequence. Because our eyes can only retain an
image for approximately 1/10 of a second, when multiple images appear in fast succession,
the brain blends them into a single moving image.
In traditional animation,
pictures are drawn or painted on transparent celluloid sheets to be
photographed. Early cartoons are examples of this, but today, most animated
movies are made with computer-generated imagery or CGI.
To create the appearance
of smooth motion from these drawn, painted, or computer-generated images, frame
rate, or the number of consecutive images that are displayed each second, is
considered. Moving characters are usually shot “on twos” which just means one
image is shown for two frames, totaling in at 12 drawings per second. 12 frames
per second allows for motion but may look choppy. In the film, a frame rate of
24 frames per second is often used for smooth motion.
Different Types of Animation:
·
Traditional Animation
·
Rotoscoping
·
Anime
·
Cutout
·
3D Animation
·
Stop Motion
·
Motion graphics
1. Squash and Stretch.
Arguably the most fundamental of the 12 principles
of animation. Squash and stretch is applied to give a sense of weight and/or
flexibility to objects or even to people. Animate a simple object like a
bouncing ball - as it hits the ground, you can squash the ball flat and widen
it.
Although exaggerated, this animation is grounded in
reality, because it creates the illusion of the ball being distorted by an
outside force - just like in real life.
You can apply squash and stretch to more realistic animation, too. But
keep in mind the object’s volume. If the length of the ball is vertically
stretched, its width must contract horizontally.
2. Anticipation.
Use anticipation to add some realism when you want
to prepare your audience for some action. Consider what people do when they
prepare to do something. A footballer about to take a penalty would steady
themselves with their arms or swing their foot back ready to kick. If a golfer
wants to hit a golf ball, they must swing their arms back first.
Anticipation doesn’t just have to apply to sporty actions. Focus on an
object a character may be about to pick up or have a character anticipating
somebody’s arrival on screen.
3. Staging.
You want your audience’s attention to be on the important elements of
the story you’re telling and avoid distracting them with unnecessary detail.
With a combination of lighting, framing and composition, plus ensuring that you
remove clutter, you’ll be able to effectively advance your story.
4. Straight Ahead Action and Pose to Pose.
Straight Ahead and Pose to Pose are in a sense
two principles in one, each concerning different approaches to drawing.
Straight ahead action scenes involve animating each frame from beginning to
end. Do this to create a fluid illusion of movement for action scenes, but not
if you want to create exact poses with proportions maintained.
With pose to pose, animators start by drawing key
frames and they fill in the intervals later. Because relation to surroundings
and composition become more important, this approach is preferable for
emotional, dramatic scenes. As Disney films often involve dramatic and action
scenes, their animators would often adopt both approaches.
With computer animation, the problems of straight-ahead action are
removed as computers can remove the potential proportion issue. They can also
fill in the missing sequences in pose to pose.
5. Follow Through and Overlapping Action.
These two movement-based principles combine to make
movement in animation more realistic and create the impression characters are
following the laws of physics.
Follow through concerns the parts of the body that
continue to move when a character stops. The parts then pull back towards the
centre of mass, just like with a real person. Follow through also applies to
objects.
Parts of the body don’t move at the same rate and overlapping action
demonstrates this. For example, you could have a character’s hair moving during
the momentum of action and when the action is over, it continues to move a
fraction longer than the rest of the character.
6. Ease In, Ease Out.
This animation principle is also known as ‘slow in
and slow out’. In the real world, objects have to accelerate as they start
moving and slow down before stopping. For example, a person running, a car
on the road or a pendulum.
To represent this in animation, more frames must be drawn at the
beginning and end in an action sequence. Ease in, ease out adds more realism to
your animation and will help the audience identify and sympathise with your
characters.
Fascinated by the world of animation?
Keep learning by reading our beginner's guide to
animation.
7. Arcs.
In real life, most actions have an arched
trajectory. To achieve greater realism, animators should follow this principle.
Whether you’re creating the effect of limbs moving or an object thrown into the
air, movements that follow natural arcs will create fluidity and avoid
unnatural, erratic animation.
To keep arcs in mind, traditional animators often
draw them lightly on paper to use as reference and to erase when they’re no
longer needed. Speed and timing are important with arcs, as sometimes they
happen so quickly that they blur to the point they’re unrecognizable.
Of course, this is sometimes done deliberately, to give the impression
of something unrealistically or amusingly fast. This is known as an animation
smear. Chuck Jones, one of the greatest animators of the 20th century, was an
expert at these. He was behind one of the first examples in a short for Warner
Bros in 1942. Jones only used it to save time, but liked it and would return to
the trope for many animations in the Looney Tunes series. It's still used today
in The Simpsons.
8. Secondary Action.
This principle of animation helps emphasize the
main action within a scene by adding an extra dimension to your characters and
objects. Subtleties, such as the way a person swings their arms while walking
down the street, give colour to your creations and make them appear more human.
Providing they don’t take attention away from the main action, secondary
actions can really bring a scene to life.
9. Timing.
As in real life, animation is all about timing. Get
this principle right and it grounds your animation in realism, as everything
will appear to follow the laws of physics. Think about the size and weight of
your characters in relation to what and who are around them. A lightweight
person or object is going to react quicker to being pushed than a heavy one.
To get your timing right in animation, get your number of frames or
drawings right. As with the ease in, ease out animation principle, the slower
the action, the more frames or drawings you’ll need to add.
10. Exaggeration.
This is a fine art and one that Disney animators
are experts at. Many of the 12 principles of animation are grounded in realism
and this is no exception. However, if you totally avoid exaggeration, animation
can often be too real and is in danger of looking dull.
Disney believes that exaggeration should be true to
reality to an extent, but made more extreme - often pushed just beyond the
realms of realism, to make their characters pop and add fun to their
adventures.
A classic trope and great example of exaggeration in animation
is the jaw drop. When a character is surprised, shocked or falls in love
at first sight, animators often don’t just show a slightly stunned,
open-mouthed expression. They get their point across by showing their
character’s mouth dropping way beyond realism - often literally to the floor.
11. Solid Drawing.
Solid drawing in animation is one of the more
difficult principles to get right, especially in traditional animation. This is
because you need to make your creations feel 3D and give them weight and
volume. Art classes are useful to give you deeper knowledge of weight, balance,
gravity, light, shadow and more. In The Illusion of Life, Johnston and Thomas
warned of the danger of creating ‘twins’, where characters would appear
lifeless because their left and right sides were exactly the same.
12. Appeal.
The last of the 12 principles of animation is one of the most important.
In film, TV and theatre, directors want their actors to have charisma. It
doesn’t matter whether they’re a hero or villain - the characters should be
interesting enough to make viewers want to know how their story develops.
Animators should give all their creations appeal, whether it’s a cute
caterpillar or a dragon hell-bent on destruction. There is no real formula,
though a good idea for giving a creation the ‘awww’ factor is to make their
face round and childlike. Heroes often have strong, angular and symmetrical
features.
Bruno Madrigal in Encanto (2021) is a great example. At the start of the film,
Bruno is the mysterious black sheep of the family, cast out by his family. The
audience are supposed to think may be the film’s bad guy, so he’s portrayed as
a shadowy figure, hunched over and his eyes can’t be seen. Once his niece
Mirabel meets him and discover he’s not how he has been portrayed, his full
face is unveiled and he suddenly looks a lot more sympathetic, with wide eyes
and a less threatening demeanor. Bruno’s appeal switches as the role of his
character does and the animators do a great job.
The Uses of Animation
Education
As we all know that people used to remember pictures or images more than
text, So Animation is the only and the best way to understand the main motive
of any education and it helps everyone to growth in their practical life.
Animation is used in
education because it makes children watch the animation and not get bored with
it allowing them to intake information.
Entertainment
The biggest use for animation
is for entertainment. Animation is used on the TV, on your phones, and all over
the internet. In television, animation is mostly used to occupy children, as is
gives them something to laugh about and keep them entertained for long periods
of time. Programs such as Tom and Jerry are created to make the children laugh,
and tell the audience that just because you are bigger than someone else,
doesn’t make you better.
Many movies these days are created using animation. Films like Shrek and
Finding Nemo gained a massive profit from people watching the film and buying
the merchandise.
Animation isn’t just for children. Programs like Family Guy and American Dad
are animations that get adults laughing.
Advertisement
Animation plays a big part in
advertisement. Many big companies use animation in some kind of way to attract
the audience. An example of animation in advertising is the Dancing Pony Advert
by the phone company ‘Three’. This advert attracted millions of people all over
the world to their website and in return they gained a massive profit.
Animation is also used for advertisement on the web. Many games companies
create cool looking animations to attract the audience to play the game or
visit the website.
Without animation in adverts, advertisement would be incredibly boring.
Scientific visualization
Animation is used to create
models that are essential for research and study. Animation allows you to
create 3D, realistic models that allow diagrams etc. to show accurate
representations of an object.
An example of this is an X-ray. Doctors use this to get an accurate look at
bones etc. so that problems can be fixed quicker and more efficiently.
Creative Arts
Animation is also used in
creative arts to show and produce the skills needed to achieve a grade for
example an IT course is creative arts, which is a specified skill in
creativity. They would use animation in their work and much of it for
presenting to the class they would use various diagrams and animations to get a
topic across the class in presentations
Gaming
In gaming Industries most
of the things depends on animation. Without model a programmer can’t programmer
a game and everything in the scene starting from modeling, Texturing, Rigging,
lighting etc. all are done by the Animation students or professionals.
Simulations
Simulations are mostly
used in the military for weapons training and to train for certain events.
Pilots also use simulations to practice their flight training without having to
spend money on fuel and equipment. Simulations are also used for practicing events
and to get a predicted outcome for something. For example, when NASA are
planning on putting a rocket in space, they will use simulations to get a
predicted outcome of what might happen. This is essential because it can
potentially save lives and resources.
Windows
|
|
Minimum requirement |
|
Processor |
Intel Pentium 4 or Intel Centrino, Intel Xeon, or
Intel Core Duo (or compatible) processor (2GHz or faster processor) |
|
Operating system |
Windows 10 version v22H2, Windows 11 version
v21H2, v22H2 |
|
RAM |
8 GB of RAM (16 GB recommended) |
|
Hard disk space |
4 GB of available hard-disk space for
installation; more free space required during installation (cannot install on
removable flash storage devices) |
|
Monitor resolution |
1024x900 display (1280x1024 recommended) |
|
GPU |
OpenGL version 3.3 or higher (DirectX 12
with feature level 12_0 recommended) |
|
Internet |
Internet connection and registration are
necessary for required software activation, validation of subscriptions, and
access to online services. |
macOS
|
|
Minimum requirement |
|
Processor |
Multicore Intel processor with 64-bit support |
|
Operating system |
macOS version 12 (Monterey), version 13 (Ventura) |
|
RAM |
8 GB of RAM (16 GB recommended) |
|
Hard disk space |
6 GB of available hard-disk space for
installation; more free space required during installation (cannot install on
a volume that uses a case-sensitive file system or on removable flash storage
devices) |
|
Monitor resolution |
1024x900 display (1280x1024 recommended) |
|
GPU |
OpenGL version 3.3 or higher (Metal Support
recommended) |
|
Internet |
Internet connection and registration are
necessary for required software activation, validation of subscriptions, and
access to online services.* |
|
Software |
QuickTime 10.x software recommended |
Which software is best for
animation?
![26 Best Animation Software for Beginners in 2024 [Free & Paid]](file:///C:/Users/howto/AppData/Local/Temp/msohtmlclip1/01/clip_image007.jpg)
Some of the best animation
software in the market are Visme, Adobe Animate, Adobe Character Animator,
Pencil2D, Biteable and Animaker. In this guide for beginners, we're going to
explore these options and more to help you find the best animation software for
your needs
Features of Authoring Tools
- Editing Features- Most authoring environment and packages
exhibit capabilities to create edit and transform different kinds of media
that they support. For example, Macromedia Flash comes bundled with its
own sound editor. This eliminates the need for buying dedicated software
to edit sound data. So authoring systems include editing tools to create,
edit and convert multimedia components such as animation and video clips.
- Organizing Features- The
process of organization, design and production of multimedia involve
navigation diagrams or storyboarding and flowcharting. Some of the
authoring tools provide a system of visual flowcharting or overview
facility to showcase your project's structure at a macro level. Navigation
diagrams help to organize a project. Many web-authoring programs like
Dreamweaver include tools that create helpful diagrams and links among the
pages of a website.
- Visual programming with icons or objects- It
is simplest and easiest authoring process. For example, if you want to
play a sound then just clicks on its icon.
- Programming with a scripting language-
Authoring software offers the ability to write scripts for software to
build features that are not supported by the software itself. With script
you can perform computational tasks - sense user input and respond,
character creation, animation, launching other application and to control
external multimedia devices.
- Document Development tools- Some
authoring tools offers direct importing of pre-formatted text, to index
facilities, to use complex text search mechanism and to use hypertext
link-ing tools.
- Interactivity Features-
Interactivity empowers the end users to control the content and flow of
information of the project. Authoring tools may provide one or more levels
of interactivity.
- Simple branching- Offers the ability to go to another
section of the multimedia production.
- Conditional branching-
Supports a go to base on the result of IF-THEN decision or events.
- Playback Features- When you are developing multimedia
project, you will continousally assembling elements and testing to see how
the assembly looks and performs. Therefore authoring system should have
playback facility.
- Supporting CD-ROM or Laser Disc Sources- This
software allows over all control of CD-drives and Laser disc to integrate
audio, video and computer files. CD-ROM drives, video and laserdisc
sources are directly controlled by authoring programs.
- Supporting Video for Windows-
Videos are the right media for your project which are stored on the hard
disk. Authoring software has the ability to support more multimedia
elements like video for windows.
- Hypertext- Hypertext capabilities can be used to
link graphics, some animation and other text. The help system of window is
an example of hypertext. Such systems are very useful when a large amount
of textual information is to be represented or referenced.
- Cross-Platform Capability- Some
authoring programs are available on several platforms and provide tools
for transforming and converting files and programs from one to the other.
- Run-time Player for Distribution- Run
time software is often included in authoring software to explain the
distribution of your final product by packaging playback software with
content. Some advanced authoring programs provide special packaging and
run-time distribution for use with devices such as CD-ROM.
- Internet Playability- Due
to Web has become a significant delivery medium for multimedia, authoring
systems typically provide a means to convert their output so that it can
be delivered within the context of HTML or DHTML.
In general, a video or video
clip is multiple electronic signals used to generate a steady source
of still images, which simulate movement.
Videos can utilize graphics, pictures, or text for entertainment,
education, or other purposes. Today, many web pages have downloadable or
streaming video visitors can watch on their
computer. Below is an example of a YouTube video.
Unit 5
What Is Virtual Reality?
Virtual reality is a
simulated experience that can occur anywhere in the world. Most people these days are
familiar with VR headsets that fit over one’s head and can be worn like glasses
or goggles.
1. Healthcare
The most important way VR
is modernizing healthcare is through training. VR facilitates an
environment to learn and grow outside in real-world situations.
With VR, specialists who
need to perform very precise operations can practice without being in the midst
of an emergency.
And practitioners who
need to get familiar with the hospital environment can do so without the extra
stress involved.
The technology is also
being used in cognitive behavior therapy where patients with phobias and
anxieties work through their problems in a controlled environment.
2. Entertainment
The entertainment
industry was one of the first to incorporate VR and still remains one of the
strongest examples of how it can be applied. If you look at online and/or
console gaming, you will see that VR has a strong presence in this industry.
Similarly, VR is being
introduced to cinemas and theme parks to simulate movie-like adventures and let
people experience their favorite cinematographic masterpieces.
3. Automotive
VR helps car
manufacturers in analyzing road scenarios and the behavior of cars. The simulated situations allow
them to analyze and make changes to the prototypes before developing a new
model.
Virtual reality is widely
used in the development of smart cars that will flood the market in the future.
Cars learn how to drive, turn, and stop using artificial intelligence (AR) and
virtual reality.
4. Education
Even
though education is believed to be a rather slow industry to pick up
new trends and technologies, VR has already shown a lot of promise.
For adults, it means that
any industry can provide professional training to their employees. But for
younger students, VR is part of educational games, field trips, and in general
experiencing the world.
5. Space & Military
Given that these two
industries have to operate in rather dangerous environments that can’t be
easily accessed, VR provides conditions for making things as close to reality
as possible for training.
VR enables trainees to go
through preparation with minimal risks and even helps soldiers suffering from
battlefield trauma to overcome these conditions and prepare for new or
unexpected situations.
6. Architecture
Using VR, architects can
not only envision what they’re building but understand how it feels as well. This allows them to
experience the space before it is built and make real-time changes to deliver
customer satisfaction.
7. Digital Marketing
While most people don’t
like commercials, experiencing the use of a product close-up can actually be an
entertaining and enlightening experience. There are a variety of applications of VR in
digital marketing.
For example, retailers
can show potential customers how a product will look in their home. Or
nonprofits can create more empathetic messaging for political issues.
8. Occupational Safety
Occupational safety and
health (OSH) is a concern for workplaces with machinery or natural
hazards.
These workplace dangers
can be addressed in a simulated environment so workers can learn how to respond
to them effectively without being hurt.
9. Social Science and Psychology
Much of this industry
relies on VR so that a patient can embody someone else and imagine reality from
a different perspective or worldview. Immersive environments can leave positive impacts
on future social interactions.
10. Tourism
Try a holiday before you
buy it. No, seriously. One pointed virtual reality application is tourism.
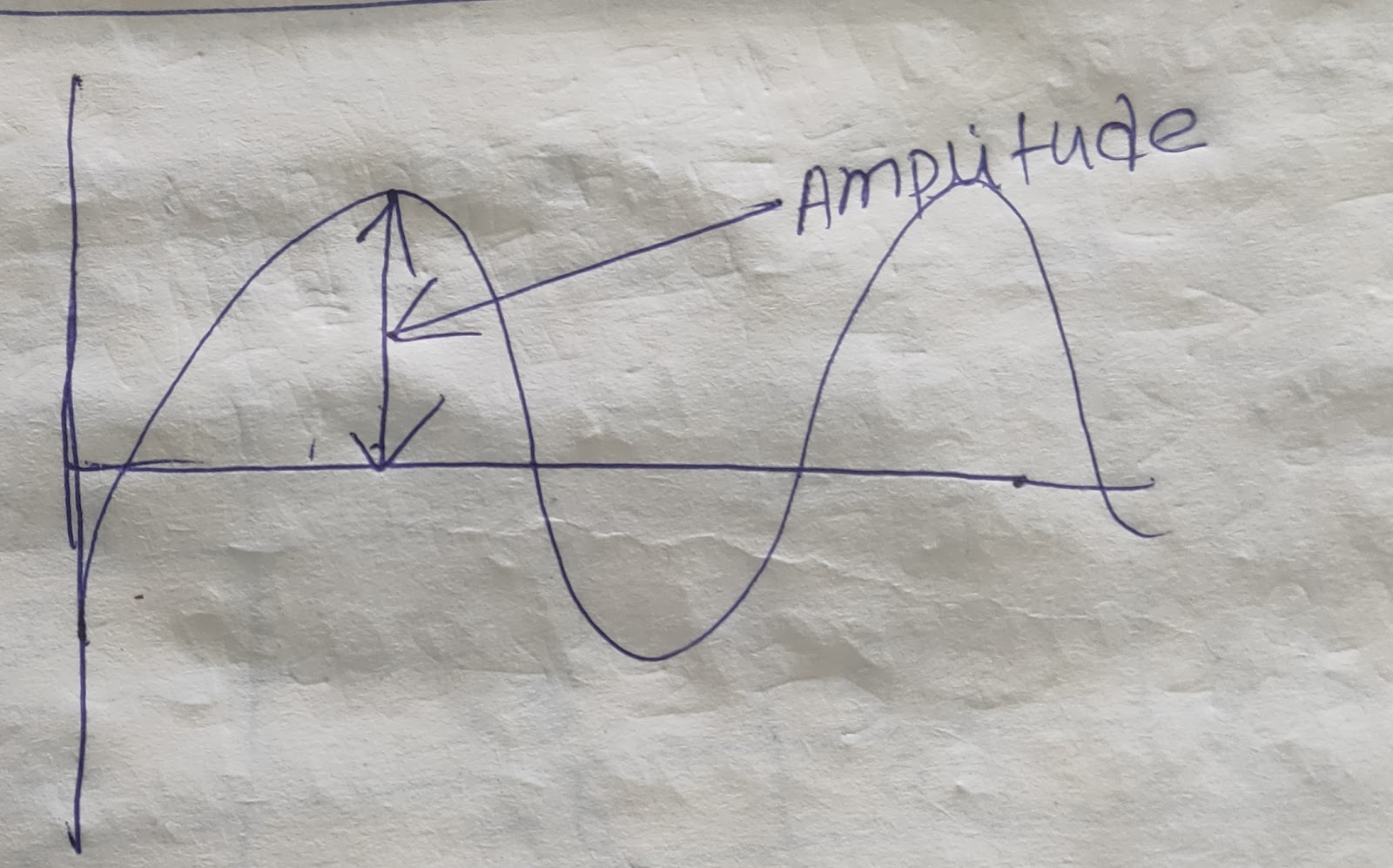

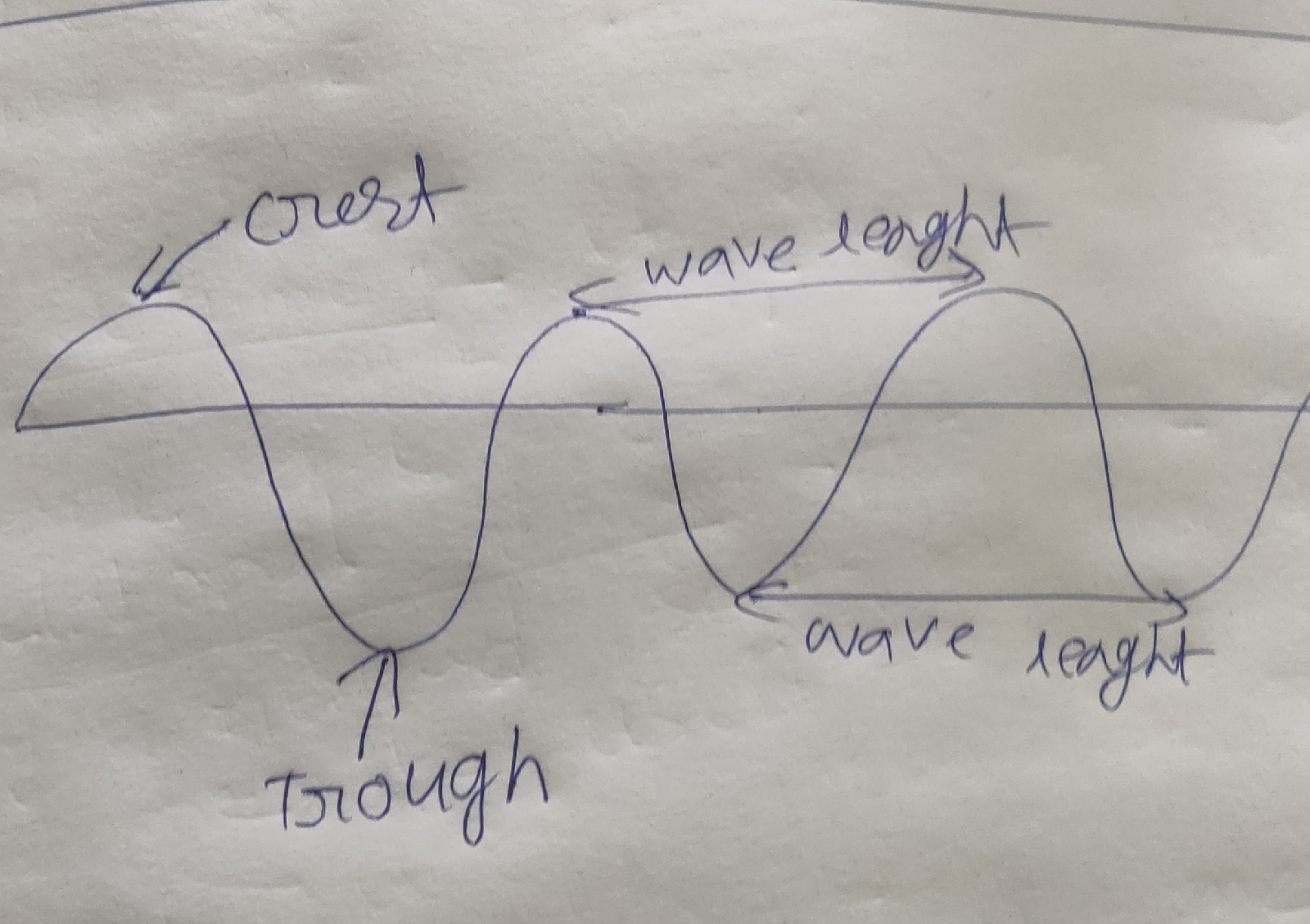



Comments
Post a Comment